IT Computer Utility/Mobile Cellular Phone
내장형 스마트폰 터치펜의 변신, 뷰3 터치펜 러버듐펜의 신박한 Q메모와 노트북 사용 방법
2proo
2013. 11. 16. 21:45
내장형 스마트폰 터치펜의 변신, 뷰3 러버듐펜의 신박한 Q메모와 노트북 사용 방법
엘지 스마트폰 종류중 하나였던, 뷰3의 전작 옵티머스 뷰2 까지는 외장형 터치펜이어서 분실의 우려가 있어 종종 놓고 다니기도 했습니다. 즉, 스마트폰 따로 터치펜 따로 들고 다녀야 했었지요.. 하지만 새로 출시된 LG 뷰3 에서는 내장형 터치펜인 러버듐펜으로 바뀌어서 편하게 들고다니며 사용할 수 있게 되었습니다. 내 안에 너 있다?
터치펜이 들어가는 스마트폰을 보면 다른 사람들이 '잠깐 줘봐~' 하고 호기심으로 써보겠다고 하지요. 스마트폰 안에 펜이 들어있으면 너도 나도 한 번씩 터치펜을 빼어서 써보게 됩니다. 신기하기도 하고 재밌기도 한 기능들이거든요. 그렇다고 터치펜의 사용이 어렵거나 따로 펜 모드를 발동시키거나 해야 하지는 않습니다. 어렵고 복잡하면 안쓰느니만 못하기 때문이죠. 그래서 UX, UI가 사용자에게 최적화되게 개발되고 업그레이드 되어야 하는 이유입니다. ^^
여튼 뷰3 내장형 러버듐펜을 폰 오른쪽 하단에서 꺼내 들면 아래 사진처럼 디스플레이 화면 하단에 앱패널이 나타납니다.
뷰3 스마트폰에서 터치펜을 빼면 자동으로 실행되는 앱 패널에는 Q메모, 노트북, 인터넷, 캘린더, 폴라리스 오피스 뷰어 등의 앱들이 있습니다. 터치펜인 러버듐펜을 이용해 쉽고 빠르게, 편리하게, ㅂ ㅏ~~~로 쓸 수 있는 어플들이 들어 있습니다.
러버듐펜을 뽑아 들면 나오는 뷰3 앱패널 화면에서 좌로 드래그하면 편집 아이콘이 나옵니다.
편집 아이콘을 터치하면 앱패널에 등록되어 있는 어플을 편집할 수 있습니다. 이 아이콘들을 빼거나 추가하여 자신이 터치펜을 활용하여 주로 사용하는 앱들을 등록시키고 사용하면 됩니다.
앱패널에 있는 뷰3 Q메모를 실행시키면 보고 있던 페이지 위에 바로 메모를 할 수 있습니다. 즉 Q메모를 실행시킬때의 디스플레이 화면 자체를 캡쳐한 후 편집모드로 들어가게 되는 것입니다. 음... 윈도우로 따지면 프린트 스크린 샷, Print Screen 키보드를 누르고 그림판으로 들어가 그 스크린샷 화면을 편집하게 되는것과 비슷하다고 보면 됩니다. 아래 사진은 제 블로그 웹페이지를 보면서 Q메모로 도형 그리고 밑줄 쫙 줄 긋고 기타 등등을 하는 모습입니다. ㅋ
친구가 모두의 마블 쿠폰 달라고 졸라서 줬더니, 이번에는 또 모두의 마블 쿠폰 입력하는 방법 모르겠다고.... 징징거리길래 제가 써 놓은 모두의 마블 글을 찾고, 러버듐펜을 뽑아 Q메모를 했습니다. 야 이거 보이지? 모두의 마블 상점 왼쪽 위에 있는 아이콘 이거 이거 빨간 줄 쳐놓은거~ 이거 터치하고 입력하면 된다구~ ㅋㅋㅋ
엘지 UX, UI인 Q메모 앱에서 터치펜 부분을 꾹 누르면 펜, 형광펜, 가위를 선택할 수 있습니다. 가위 옵션에서도 다양한 형태로 그림들을 잘라낼 수 있는데 아래 화면에서는 네모 모양을 선택하여 잘랐습니다. 친구에게 보내줄 부분만 네모 모양으로 이쁘게~ 잘라낸 뒤에 상단 우측에 있는 공유 버튼(< 이렇게 생긴거)을 누르면 네이트온, 메시지, 이메일, 카카오톡 등 자신의 폰에 설치된 SNS, SMS 앱으로 바로 공유하여 보내줄 수 있습니다. 그리고 화면 편집을 하다 잘못될 경우 터치펜으로 상단의 지우개를 누르면 깨끗이 지워집니다. 지우개로 깨끗이~ 지워야 하~~니까~~~~ yea~
공유를 하지 않을 경우, 즉 Q메모로 편집된 화면이나 사진중 나만 보고 싶거나 저장해놓을 화면, 자료 수집 등은 노트북 또는 갤러리에 따로 저장할 수 있습니다. 뷰3 노트북에 저장을 하면 하단 오른쪽 스크린샷처럼 별도의 Q메모 노트북이 생깁니다.
노트북 기능은 정말 공책처럼 사용할 수 있습니다. 엘지 뷰3 노트북 기능을 처음 사용하게면 친절하게 노트북 사용법 안내가 나옵니다. 튜토리얼 이라고도 부르죠... 나중에 터치펜을 활용한 노트북 사용법이 기억이 안나더라도 걱정할 필요가 없습니다. 노트북 첫 페이지에 노트북 사용법 폴더가 있으니 까먹거나 기억이 안나면 다시 보면 됩니다. 네~ 기회는 누구나 균등하니까요. 일종의 사용 설명서이니 처음 사용하는 분들은 꼭~ 필히~ 한번은 읽어보시길 추천합니다. 아는 만큼 사용할 수 있고 활용할 수 있습니다.
뷰3 노트북 기능을 처음 시작하면 비어있는 노트, 빈 페이지가 나타납니다. 스마트폰 터치펜의 굵기와 투명도 및 색상을 세부적으로 지정하여 사용할 수 있습니다. 노트북 예시에 있는데로 2proo.net 8월부터 11월 차트를 만들어 보았습니다. 부끄... 근데 이런거 끄적 끄적 하는 재미가 은근히 있습니다. 사용 안할것 같더라도 펜으로 슥~슥~, 꼼지락 꼼지락, 깨작 깨작 그리고 지우고 선긋고 하는 재미가 쏠쏠하네요.
그리고 뷰3 노트북에서는 스탬프 툴로 쉽게 간단하게 꾸밀 수 있고, 바스켓 툴로 그림판이나 포토샵처럼 그림 혹은 이미지 배경에 색을 채워 넣기도 쉽습니다. 흠흠;;; 블로그를 10월 한달간 거의 놀았더니... 그래프가 ㅠㅠㅠㅠ 흐규...
아래 뷰3 노트북 챕쳐 화면, 스크린샷들처럼 사용자가 원하는대로 마음껏 꾸미고 그릴 수 있습니다.
문제는... 이런거 한번 붙잡고 시작하게되면 시간 가는줄 모르고 펜질을 하게 된다는 단점(?)이 있네요. ㅎㄷㄷ
노트북 글씨 입력에서는 스마트 고딕체, 세리프체, 사진여행체, 드로이드산스체 등의 글꼴을 선택할 수 있습니다. 아래 뷰3 캡쳐 화면처럼 이프루 아프로 이프로 이푸루 등 제 블로그 닉네임 오타들을 적어 보고 낙서도 좀 해 보았습니다. ㅋㅋㅋㅋ 진짜 아기자기하게 요것도 해보고 저것도 해보고 스마트폰 터치펜의 매력은... 우어~~~
마지막 노트의 아랫부분은 스티커 기능입니다. 추가 버튼을 누르면 스티커, 이미지, 사진, 동영상, 오디오, 음성녹음, 위치, 날짜 및 시간, 일정 등을 노트북에 추가할 수 있습니다. 스티커 종류가 많아서 그림 그릴 능력이 없어도 쉽게 꾸밀 수 있습니다. 내 손이 고자라니!!!! 하는 분들도 진짜 간단하게 만들 수 있습니다. 또한 음성 메시지를 추가해서 여자친구에게 멀티미디어 메일을 만들어 보낼 수도 있습니다.
그런데 제 여자친구는 아직 이 세상에 태어나지 않아서.. 또르르........ ASKY...
이상 여자사람 친구가 없는, 외로운 솔로...가 주말에 집구석에서 혼자 정신없이 놀기에 좋은 LG 뷰3 노트북 기능이었습니다. ㅠ_ㅠ
나름 열심히!!! 이쁘게 꾸미고 깨작깨작 그림 그리고 했지만... 받아줄 사람이 음슴 ㅠㅠㅠㅠ 우어어어어엌ㅋㅋㅋ
이 외에도 엘지 뷰3의 러버듐 터치펜을 활용할 수 있는 방법들은 많이 있습니다. 터치펜 하나가 추가됨으로 해서 바뀌는 것들이 많습니다. 타블릿을 잘 활용활 수 있는 PC의 장점을 스마트폰과 태블릿으로 가져온 것이지요.
손가락보다 좀 더 세밀하고 정교한 작업을 스마트폰에서도써먹을 수 있기에, 이러한 터치펜을 활용하는 스마트폰이 매력적인 이유입니다. 그래서 뷰3, 배가 시크릿 노트(배시놋), 갤럭시 노트3 (갤노트3) 같은 제품군이 나름 인기있는 이유이기도 합니다.
엘지 스마트폰 종류중 하나였던, 뷰3의 전작 옵티머스 뷰2 까지는 외장형 터치펜이어서 분실의 우려가 있어 종종 놓고 다니기도 했습니다. 즉, 스마트폰 따로 터치펜 따로 들고 다녀야 했었지요.. 하지만 새로 출시된 LG 뷰3 에서는 내장형 터치펜인 러버듐펜으로 바뀌어서 편하게 들고다니며 사용할 수 있게 되었습니다. 내 안에 너 있다?
터치펜이 들어가는 스마트폰을 보면 다른 사람들이 '잠깐 줘봐~' 하고 호기심으로 써보겠다고 하지요. 스마트폰 안에 펜이 들어있으면 너도 나도 한 번씩 터치펜을 빼어서 써보게 됩니다. 신기하기도 하고 재밌기도 한 기능들이거든요. 그렇다고 터치펜의 사용이 어렵거나 따로 펜 모드를 발동시키거나 해야 하지는 않습니다. 어렵고 복잡하면 안쓰느니만 못하기 때문이죠. 그래서 UX, UI가 사용자에게 최적화되게 개발되고 업그레이드 되어야 하는 이유입니다. ^^
여튼 뷰3 내장형 러버듐펜을 폰 오른쪽 하단에서 꺼내 들면 아래 사진처럼 디스플레이 화면 하단에 앱패널이 나타납니다.

뷰3 스마트폰에서 터치펜을 빼면 자동으로 실행되는 앱 패널에는 Q메모, 노트북, 인터넷, 캘린더, 폴라리스 오피스 뷰어 등의 앱들이 있습니다. 터치펜인 러버듐펜을 이용해 쉽고 빠르게, 편리하게, ㅂ ㅏ~~~로 쓸 수 있는 어플들이 들어 있습니다.
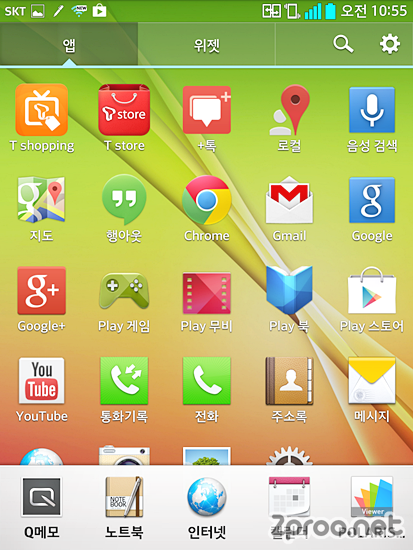
러버듐펜을 뽑아 들면 나오는 뷰3 앱패널 화면에서 좌로 드래그하면 편집 아이콘이 나옵니다.
편집 아이콘을 터치하면 앱패널에 등록되어 있는 어플을 편집할 수 있습니다. 이 아이콘들을 빼거나 추가하여 자신이 터치펜을 활용하여 주로 사용하는 앱들을 등록시키고 사용하면 됩니다.
 | 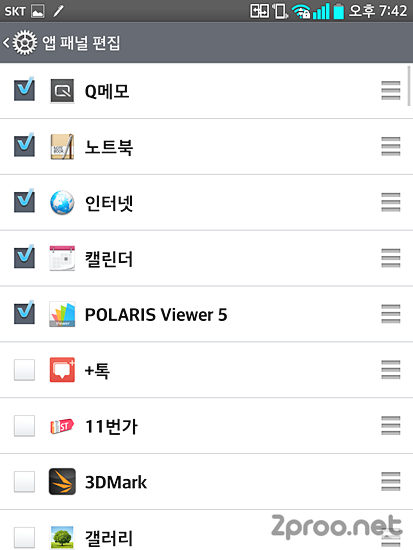 |
앱패널에 있는 뷰3 Q메모를 실행시키면 보고 있던 페이지 위에 바로 메모를 할 수 있습니다. 즉 Q메모를 실행시킬때의 디스플레이 화면 자체를 캡쳐한 후 편집모드로 들어가게 되는 것입니다. 음... 윈도우로 따지면 프린트 스크린 샷, Print Screen 키보드를 누르고 그림판으로 들어가 그 스크린샷 화면을 편집하게 되는것과 비슷하다고 보면 됩니다. 아래 사진은 제 블로그 웹페이지를 보면서 Q메모로 도형 그리고 밑줄 쫙 줄 긋고 기타 등등을 하는 모습입니다. ㅋ
친구가 모두의 마블 쿠폰 달라고 졸라서 줬더니, 이번에는 또 모두의 마블 쿠폰 입력하는 방법 모르겠다고.... 징징거리길래 제가 써 놓은 모두의 마블 글을 찾고, 러버듐펜을 뽑아 Q메모를 했습니다. 야 이거 보이지? 모두의 마블 상점 왼쪽 위에 있는 아이콘 이거 이거 빨간 줄 쳐놓은거~ 이거 터치하고 입력하면 된다구~ ㅋㅋㅋ
 | 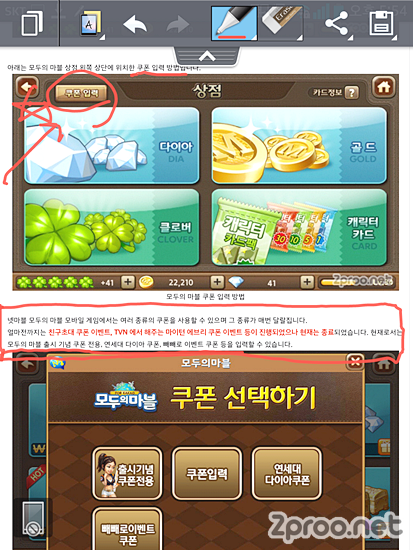 |
엘지 UX, UI인 Q메모 앱에서 터치펜 부분을 꾹 누르면 펜, 형광펜, 가위를 선택할 수 있습니다. 가위 옵션에서도 다양한 형태로 그림들을 잘라낼 수 있는데 아래 화면에서는 네모 모양을 선택하여 잘랐습니다. 친구에게 보내줄 부분만 네모 모양으로 이쁘게~ 잘라낸 뒤에 상단 우측에 있는 공유 버튼(< 이렇게 생긴거)을 누르면 네이트온, 메시지, 이메일, 카카오톡 등 자신의 폰에 설치된 SNS, SMS 앱으로 바로 공유하여 보내줄 수 있습니다. 그리고 화면 편집을 하다 잘못될 경우 터치펜으로 상단의 지우개를 누르면 깨끗이 지워집니다. 지우개로 깨끗이~ 지워야 하~~니까~~~~ yea~
 |  |
공유를 하지 않을 경우, 즉 Q메모로 편집된 화면이나 사진중 나만 보고 싶거나 저장해놓을 화면, 자료 수집 등은 노트북 또는 갤러리에 따로 저장할 수 있습니다. 뷰3 노트북에 저장을 하면 하단 오른쪽 스크린샷처럼 별도의 Q메모 노트북이 생깁니다.
 |  |
노트북 기능은 정말 공책처럼 사용할 수 있습니다. 엘지 뷰3 노트북 기능을 처음 사용하게면 친절하게 노트북 사용법 안내가 나옵니다. 튜토리얼 이라고도 부르죠... 나중에 터치펜을 활용한 노트북 사용법이 기억이 안나더라도 걱정할 필요가 없습니다. 노트북 첫 페이지에 노트북 사용법 폴더가 있으니 까먹거나 기억이 안나면 다시 보면 됩니다. 네~ 기회는 누구나 균등하니까요. 일종의 사용 설명서이니 처음 사용하는 분들은 꼭~ 필히~ 한번은 읽어보시길 추천합니다. 아는 만큼 사용할 수 있고 활용할 수 있습니다.
 |  |  |
 |  |  |
뷰3 노트북 기능을 처음 시작하면 비어있는 노트, 빈 페이지가 나타납니다. 스마트폰 터치펜의 굵기와 투명도 및 색상을 세부적으로 지정하여 사용할 수 있습니다. 노트북 예시에 있는데로 2proo.net 8월부터 11월 차트를 만들어 보았습니다. 부끄... 근데 이런거 끄적 끄적 하는 재미가 은근히 있습니다. 사용 안할것 같더라도 펜으로 슥~슥~, 꼼지락 꼼지락, 깨작 깨작 그리고 지우고 선긋고 하는 재미가 쏠쏠하네요.
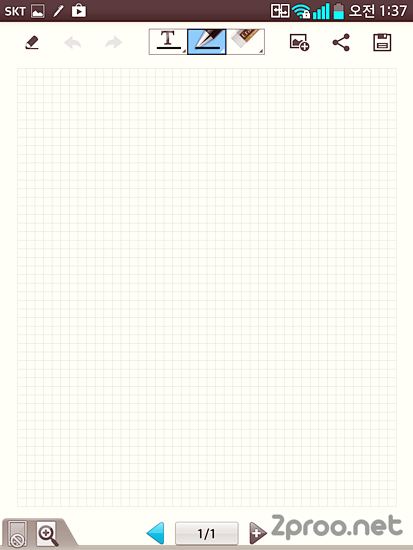 |  |  |
그리고 뷰3 노트북에서는 스탬프 툴로 쉽게 간단하게 꾸밀 수 있고, 바스켓 툴로 그림판이나 포토샵처럼 그림 혹은 이미지 배경에 색을 채워 넣기도 쉽습니다. 흠흠;;; 블로그를 10월 한달간 거의 놀았더니... 그래프가 ㅠㅠㅠㅠ 흐규...

아래 뷰3 노트북 챕쳐 화면, 스크린샷들처럼 사용자가 원하는대로 마음껏 꾸미고 그릴 수 있습니다.
문제는... 이런거 한번 붙잡고 시작하게되면 시간 가는줄 모르고 펜질을 하게 된다는 단점(?)이 있네요. ㅎㄷㄷ
 |  |  |
노트북 글씨 입력에서는 스마트 고딕체, 세리프체, 사진여행체, 드로이드산스체 등의 글꼴을 선택할 수 있습니다. 아래 뷰3 캡쳐 화면처럼 이프루 아프로 이프로 이푸루 등 제 블로그 닉네임 오타들을 적어 보고 낙서도 좀 해 보았습니다. ㅋㅋㅋㅋ 진짜 아기자기하게 요것도 해보고 저것도 해보고 스마트폰 터치펜의 매력은... 우어~~~
 |  |  |
마지막 노트의 아랫부분은 스티커 기능입니다. 추가 버튼을 누르면 스티커, 이미지, 사진, 동영상, 오디오, 음성녹음, 위치, 날짜 및 시간, 일정 등을 노트북에 추가할 수 있습니다. 스티커 종류가 많아서 그림 그릴 능력이 없어도 쉽게 꾸밀 수 있습니다. 내 손이 고자라니!!!! 하는 분들도 진짜 간단하게 만들 수 있습니다. 또한 음성 메시지를 추가해서 여자친구에게 멀티미디어 메일을 만들어 보낼 수도 있습니다.
 |  |  |
그런데 제 여자친구는 아직 이 세상에 태어나지 않아서.. 또르르........ ASKY...
이상 여자사람 친구가 없는, 외로운 솔로...가 주말에 집구석에서 혼자 정신없이 놀기에 좋은 LG 뷰3 노트북 기능이었습니다. ㅠ_ㅠ
나름 열심히!!! 이쁘게 꾸미고 깨작깨작 그림 그리고 했지만... 받아줄 사람이 음슴 ㅠㅠㅠㅠ 우어어어어엌ㅋㅋㅋ

이 외에도 엘지 뷰3의 러버듐 터치펜을 활용할 수 있는 방법들은 많이 있습니다. 터치펜 하나가 추가됨으로 해서 바뀌는 것들이 많습니다. 타블릿을 잘 활용활 수 있는 PC의 장점을 스마트폰과 태블릿으로 가져온 것이지요.
손가락보다 좀 더 세밀하고 정교한 작업을 스마트폰에서도써먹을 수 있기에, 이러한 터치펜을 활용하는 스마트폰이 매력적인 이유입니다. 그래서 뷰3, 배가 시크릿 노트(배시놋), 갤럭시 노트3 (갤노트3) 같은 제품군이 나름 인기있는 이유이기도 합니다.

